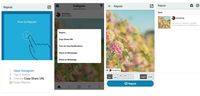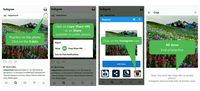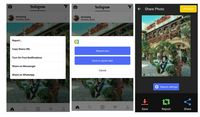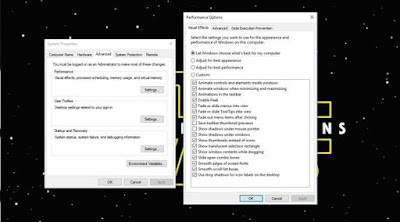Menjelajah Instagram kadang membuat kita ingin membagi postingan orang lain (sering juga disebut regram), entah karena foto atau videonya bagus, lucu, bahkan menginspirasi.
Berbeda dengan Twitter yang punya fitur retweet, Instagram tidak memungkinkan kita secara langsung melakukan repost postingan orang lain. Untungnya, ada beberapa cara untuk mengakali pembatasan ini, menggunakan aplikasi pihak ketiga.
Setidaknya ada tiga aplikasi untuk repost Instagram yang bisa dicoba. Ketiganya tersedia di iOS dan Android, dengan cara penggunaan yang hampir sama.

Repost for Instagram
- Download dan install Repost for Instagram.
- Buka aplikasi Repost for Instagram, kemudian buka feed Instagram melalui aplikasi ini.
- Tap tombol titik tiga pada sudut kanan atas foto atau video yang ingin di-repost
- Pilih Copy Share URL
- Buka Repost. Nama si pengguna akun akan muncul dalam bar Repost yang bisa dipindah-pindah letaknya.
- Kita bisa menyertakan caption dari postingan asli, atau bisa juga menghilangkannya jika ingin pakai kata-kata sendiri.
- Jika sudah oke, tap tombol repost
Regrann
- Download dan install Regrann
- Buka Regrann, buka feed Instagram melalui aplikasi ini
- Tap tombol titik tiga pada sudut kanan atas foto atau video yang ingin di-repost
- Pilih Copy Share URL atau Share
- Tap ikon Instagram di sudut kanan bawah
- Edit foto jika masih diperlukan
- Tahan lama sampai muncul pesan pop up 'paste' jika ingin meng-copy caption foto asli secara utuh.
- Tap Share di sudut kanan atas seperti postingan biasanya.
InstaRepost
- Download dan install InstaRepost
- Buka Instagram
- Tap titik tiga pada sudut kanan atas foto atau video yang ingin di-repost
- Pilih Copy Share URL
- Akan muncul pilihan 'Repost Now' dan 'Save to Repost Later'
- Kedua pilihan sama-sama akan menampilkan halaman 'Repost Settings' untuk mengedit-editnya sebelum diposting.
- Kita bisa mengcopy caption secara utuh, mengatur letak nama akun pemilik postingan, menghapus watermark, bahkan bisa menambahkan stiker
- Jika sudah, tekan tombol Repost
Perlu diingat, untuk menggunakan aplikasi pihak ketiga ini, Instagram harus dalam keadaan sudah log in. Dan foto atau video yang bisa di-repost hanya yang di-setting public oleh pemiliknya.

Berbeda dengan Twitter yang punya fitur retweet, Instagram tidak memungkinkan kita secara langsung melakukan repost postingan orang lain. Untungnya, ada beberapa cara untuk mengakali pembatasan ini, menggunakan aplikasi pihak ketiga.
Setidaknya ada tiga aplikasi untuk repost Instagram yang bisa dicoba. Ketiganya tersedia di iOS dan Android, dengan cara penggunaan yang hampir sama.
Repost for Instagram
- Download dan install Repost for Instagram.
- Buka aplikasi Repost for Instagram, kemudian buka feed Instagram melalui aplikasi ini.
- Tap tombol titik tiga pada sudut kanan atas foto atau video yang ingin di-repost
- Pilih Copy Share URL
- Buka Repost. Nama si pengguna akun akan muncul dalam bar Repost yang bisa dipindah-pindah letaknya.
- Kita bisa menyertakan caption dari postingan asli, atau bisa juga menghilangkannya jika ingin pakai kata-kata sendiri.
- Jika sudah oke, tap tombol repost
Regrann
- Download dan install Regrann
- Buka Regrann, buka feed Instagram melalui aplikasi ini
- Tap tombol titik tiga pada sudut kanan atas foto atau video yang ingin di-repost
- Pilih Copy Share URL atau Share
- Tap ikon Instagram di sudut kanan bawah
- Edit foto jika masih diperlukan
- Tahan lama sampai muncul pesan pop up 'paste' jika ingin meng-copy caption foto asli secara utuh.
- Tap Share di sudut kanan atas seperti postingan biasanya.
InstaRepost
- Download dan install InstaRepost
- Buka Instagram
- Tap titik tiga pada sudut kanan atas foto atau video yang ingin di-repost
- Pilih Copy Share URL
- Akan muncul pilihan 'Repost Now' dan 'Save to Repost Later'
- Kedua pilihan sama-sama akan menampilkan halaman 'Repost Settings' untuk mengedit-editnya sebelum diposting.
- Kita bisa mengcopy caption secara utuh, mengatur letak nama akun pemilik postingan, menghapus watermark, bahkan bisa menambahkan stiker
- Jika sudah, tekan tombol Repost
Perlu diingat, untuk menggunakan aplikasi pihak ketiga ini, Instagram harus dalam keadaan sudah log in. Dan foto atau video yang bisa di-repost hanya yang di-setting public oleh pemiliknya.
Sumber : Detik.com